Armadillo-300¶
Armadillo-300とは¶
Linuxベースの組込みボード
準備¶
ネットワークの申請¶
室蘭工業大学内でネットワークを使用する場合,情報メディアセンターへIP申請を行う必要がある.
物品確認¶
ここでは特にLinuxゼミにて購入したもの一式を示す.
- Armadillo-300一式

図1. はじめにお読みください

図2. 内容物一覧
- USBtoシリアル変換ケーブル

図3. USBtoシリアル変換ケーブル
- サーボ・センサコントローラなど

図4. サーボ・センサコントローラなど
物品一覧¶
| 商品名 | 型番 | 会社名 | 個数 | 備考 |
|---|---|---|---|---|
| Armadillo-300 一式 | 1 | 詳しくは「はじめにお読みください」 | ||
| AC-DCアダプター5V | 1 | サーボ用電源 | ||
| 電源接続ケーブル | 1 | AC-DCアダプターとサーボコントローラを接続 | ||
| RCサーボコントローラ | AGB65-RSC | 浅草ギ研 | 1 | 付属品:AGB65電源ケーブル, AGB65接続ケーブル, ジャンパピンx2 |
| センサー入力ボード | AGB65-ADC | 浅草ギ研 | 1 | 付属品:AGB65電源ケーブル, 電源延長ケーブル, 通信ケーブル |
| PC接続ボード | AGB65-232C | 浅草ギ研 | 1 | 付属品:AGB65電源ケーブル, 5V接続ケーブル, PCケーブル |
| PSD距離センサー | AS-PSD | 浅草ギ研 | 1 | 距離レンジは10cm~80cm |
| RCサーボモータ(RC/HOBBY) | R/C HOBBY 8.0G | R/C HOBBY | 1 | |
| シリアルポート接続ケーブル | 1 | Armadillo-300のシリアルポートとAGB65-232Cを接続 |
初期接続¶
接続¶
Armadillo-300とPC,および電源を図6のように接続する.

図6. 接続図
特に注意するコネクタの向きは図7のようになる.

図7. 注意するコネクタ
また使用するACアダプタは以下のものを使用する.
- アイコー電子株式会社製
- I/P:100-120V 50/60Hz 0.3A
- O/P:DC 5V 2.3A

図8. Armadillo-300用ACアダプタ
シリアル通信準備 TeraTerm¶
TeraTermを用い,以下の手順でArmadillo-300に接続する.
- TeraTerm起動
- 「TeraTerm:新しい接続」の画面にてキャンセル
- 設定(S)-シリアルを選択し,下記の画面
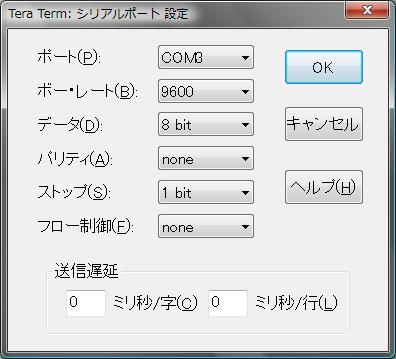
図9. TeraTermの設定
- 以下の内容で設定
- ポート
- USBtoシリアル変換ケーブルで使用しているポート
- 一般に繋げているポートが自動的にでる.
- 転送レート
- 115,200bps
- データ長
- 8bit
- ストップビット
- 1bit
- パリティ
- なし
- フロー制御
- なし
- ポート
- リセットボタンを押して起動確認
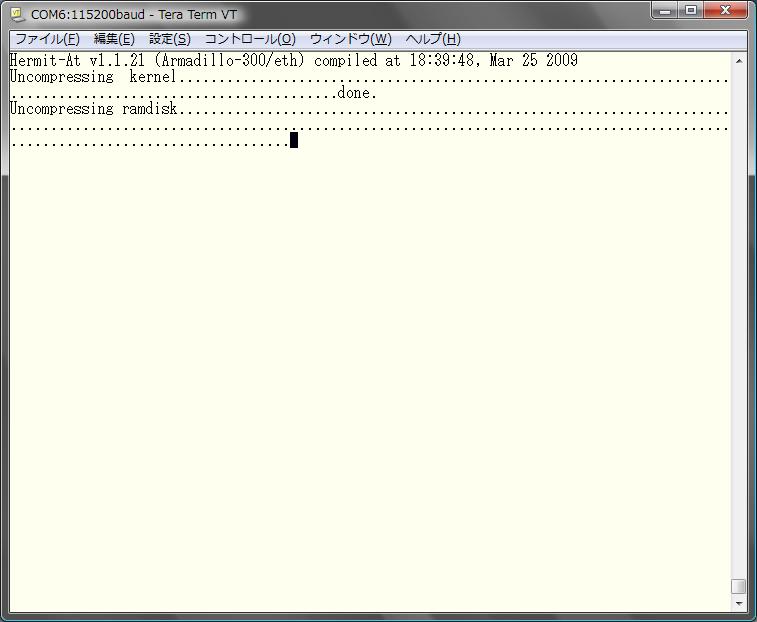
図10. 起動確認

図11. Armadillo-300のリセットボタンの位置
初期設定¶
重要事項¶
注意事項
Armadillo300には有線LAN,無線LANが存在する.同一セグメントで動作させる場合,以下の状態にするとネットワークの動作が保障されない.
- 片方を固定IPで,もう片方をDHCPでIPを設定する.
- 両方固定IPの場合に,両方にgatewayを設定する.
Armadillo-300搭載LAN¶
- デバイス名
- 有線LAN:eth0
- 無線LAN:ath0
無線LAN設定のためのソフトウェア¶
- wlanconfig
- iwconfig
- ssh
インストール(apt使用)¶
aptで用いるソフトウェアパッケージリストの更新¶
vi /etc/apt/sources.list
以下を追加
- deb http://ftp.riken.jp/Linux/debian/debian-archive etch main contrib non-free
- deb http://ftp.riken.jp/Linux/debian/debian-non-US etch/non-US main contrib non-free
編集終了([ESC]-:q)
apt-get update
- リストのアップデート
必須ソフトウェアのインストール¶
- apt-get install wireless-tools madwifi-tools
- 途中で容量確認等のプロンプトが出るので,全部 y を入力する.
- 無線LANステーションの許可申請等で必要な場合,下記を実行
- 注意:無線LANのMACアドレスは全部設定し終わるまで取得できない.そこでMACアドレスが必要な場合は,まず以下の手順で適当に設定し,MACアドレスを取得する.
- wlanconfig ath0 destroy
- wlanconfig ath0 create wlandev wifi0 wlanmode sta
- ifconfig ath0
- これでMACアドレス取得
- HWaddr の項目がMACアドレス
- apt-get install ssh
sshの設定¶
vi /etc/ssh/sshd_config
- PermitRootLogin yes
- rootでログインするのを許可する
- 本来,一般ユーザを登録するので,基本的にはPermitRootLogin noで.yesにする場合は,セキュリティ的に問題があることを認識し,熟考すること.
- PermitRootLogin yes
無線LAN設定(有線・無線LAN共通設定)¶
固定IPの設定¶
ここでは,有線(eth0)・無線LAN(ath0)に固定IPを付与する.どちらかのみ設定したい場合は,該当部分を読み飛ばすこと.
- /etc/network/interfacesの設定
- vi /etc/network/interfaces (注意:/etc/network/interfaceを編集する.)
auto lo eth0 ath0
iface lo inet loopback
iface eth0 inet static
address ***.***.***.*** (注意:***.***.***.*** はシステム管理者によって与えられたIP)
netmask ***.***.***.*** (注意:***.***.***.*** はシステム管理者によって与えられたネットマスク)
network ***.***.***.*** (注意:設定可能項目として記述.実際には記述しなくてよい)
broadcast ***.***.***.*** (注意:設定可能項目として記述.実際には記述しなくてよい)
gateway ***.***.***.*** (注意:***.***.***.*** はシステム管理者によって与えられたゲートウェイ)
iface ath0 inet static
address ***.***.***.*** (注意:***.***.***.*** はシステム管理者によって与えられたIP)
netmask ***.***.***.*** (注意:***.***.***.*** はシステム管理者によって与えられたネットマスク)
pre-up wlanconfig ath0 destroy
pre-up wlanconfig ath0 create wlandev wifi0 wlanmode sta
wireless-essid *** (注意:*** はシステム管理者によって与えられた無線LANのESSID)
- DNS設定(有線・無線LAN共通)
- vi /etc/resolv.conf
nameserver ***.***.***.***
DHCPによるIP設定¶
ここではDHCPサーバにより有線・無線LANにIPを自動割付することを考える.有線・無線のどちらかのみ設定したい場合は,該当部分を読み飛ばすこと.
DHCPサーバが適切に設定されていれば,DNSの設定も自動的に行ってくれるため,ここでは割愛する.必要があれば,固定IPの項目のDNS設定を参照のこと.
- /etc/network/interfacesの設定 †
- vi /etc/network/interfaces
auto lo eth0 ath0
iface lo inet loopback
iface eth0 inet dhcp
iface ath0 inet dhcp
ネットワーク設定確認¶
- /etc/init.d/networking restart
- ネットワークの再起動
- ログアウト・ログイン(プロキシを更新)
- 設定確認
- ifconfig -a
- eth0などの項目を見て,IPアドレスが割り振られていることを確認
- 設定確認2
- TeraTerm等で割り当てたIPにSSHでログインできることを確認
その他情報¶
無線LANのコマンドによる手動設定¶
- wlanconfig ath0 destroy
- wlanconfig ath0 create wlandev wifi0 wlanmode ***
- ***:通信モード.以下のモードが指定可能
- sta: 通信モードManaged, アクセスポイントを介しての通信方式
- ap: 通信モードMaster, Linux組み込みボード自体がアクセスポイントとして機能
- adhoc: 通信モードAd-Hoc, アクセスポイントを介さず他の機器と1対1で通信を行う方式
- iwconfig ath0 essid ***
- ***:ESS-ID
- ifconfig ath0 ***.***.***.*** up
- IPの設定
- IPを手動で設定する場合
- (***.***.***.***: IPアドレス)
- IPをDHCPで設定する場合
- dhclient ath0
演習のための直前準備¶
- 全ての電源が入っていることを確認
- TeraTermでarmadillo-300にログインできていることを確認
- 演習用のディレクトリを作成し,そのディレクトリに移動していることを確認
- 演習後は消すこと
- 演習用ディレクトリにて,プログラムファイルを作成し,コンパイル,実行を行うこと.
- コンパイル例:プログラムファイル:sample.c, 実行ファイル:sample * gcc sample.c -o sample
- 実行 * ./sample
注意事項¶
- /root以下に自分の作業用ディレクトリを作成し,プログラム等はそこで作業すること.
- 演習終了後はディレクトリごと削除すること
- armadillo-300の起動時に時間のかかる処理がある(DHCP探査, fsck, etc.).Ctrl-Cで飛ばすことも可能であるが,おかしくなる可能性あり
- 現在わかっている症状
- fsckを飛ばすとxconsoleの処理中にとまる
- 現在わかっている症状